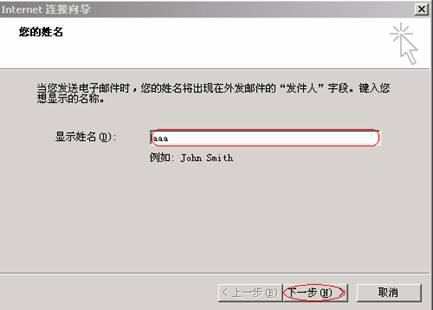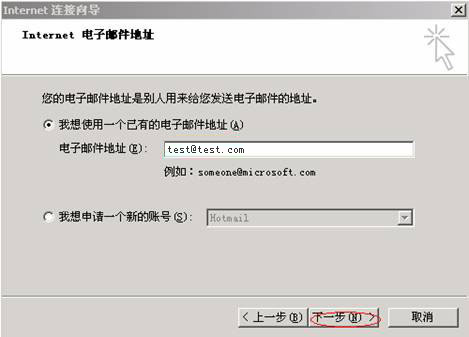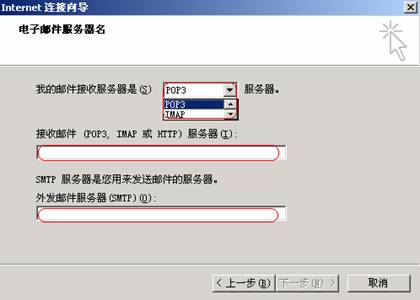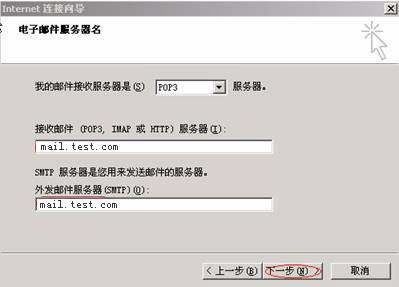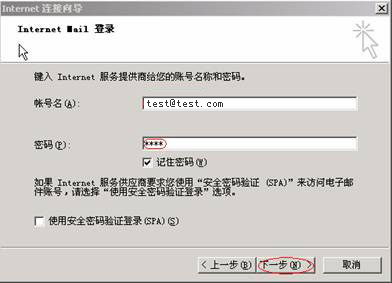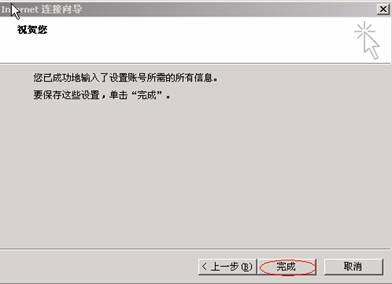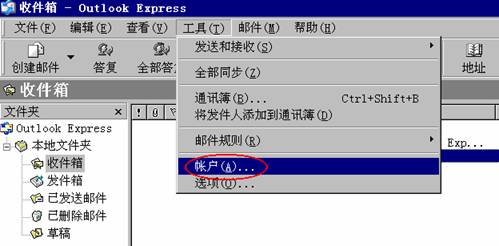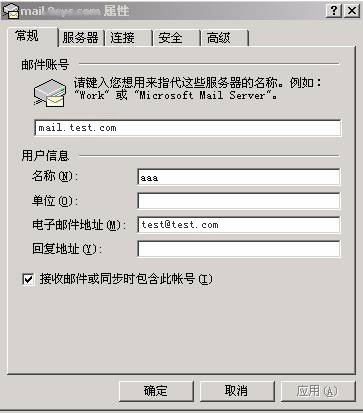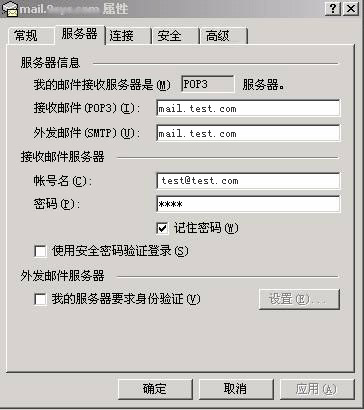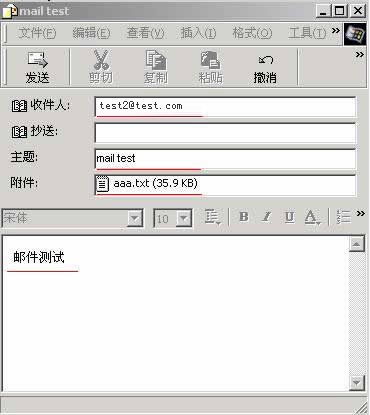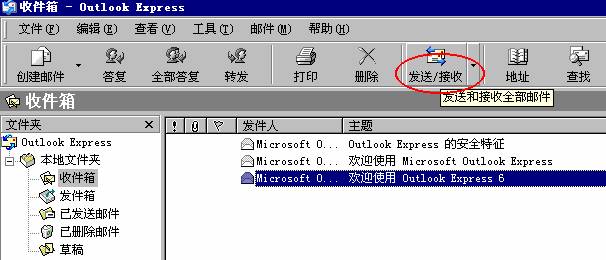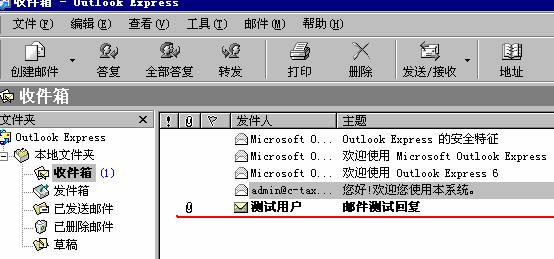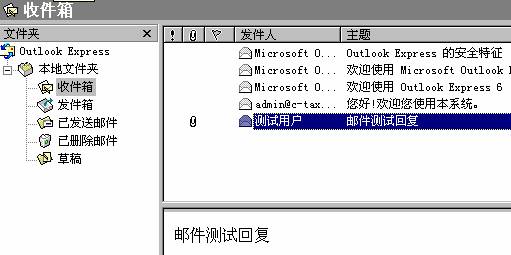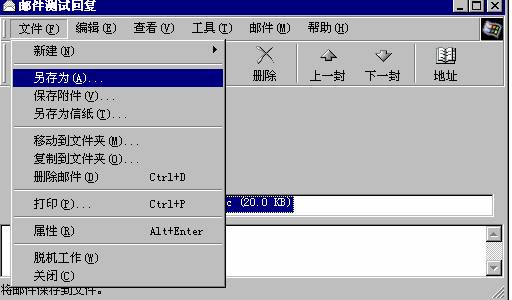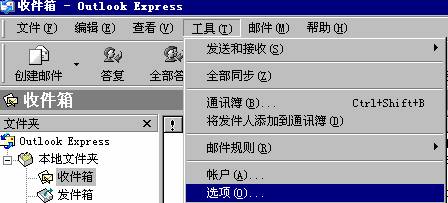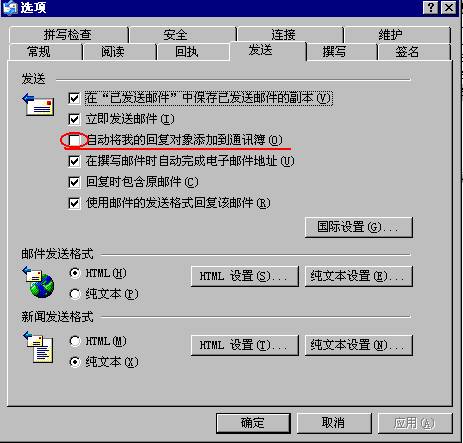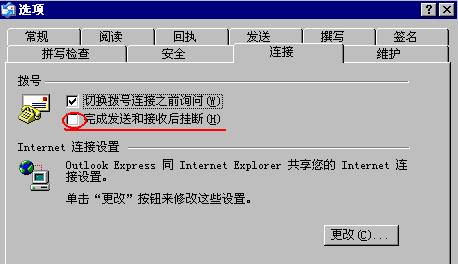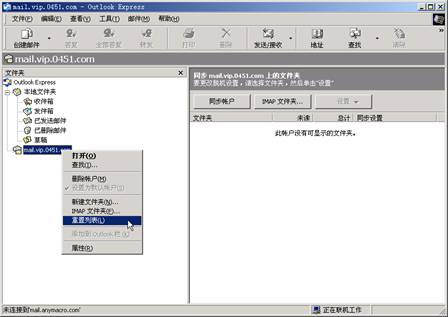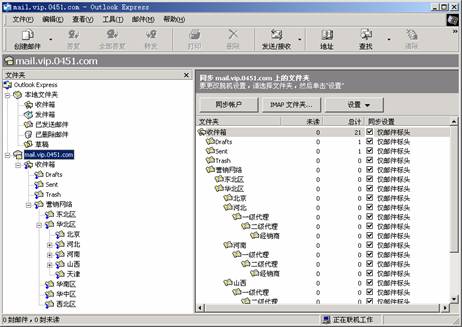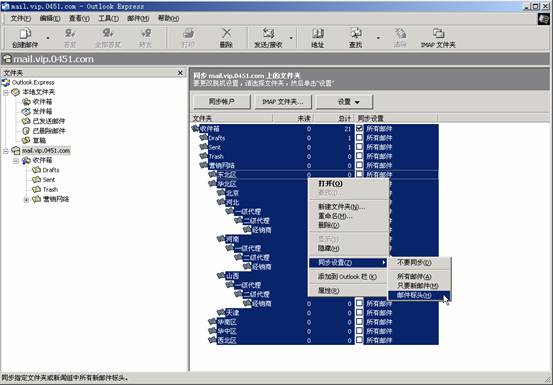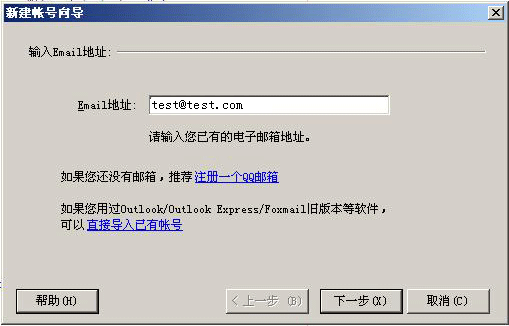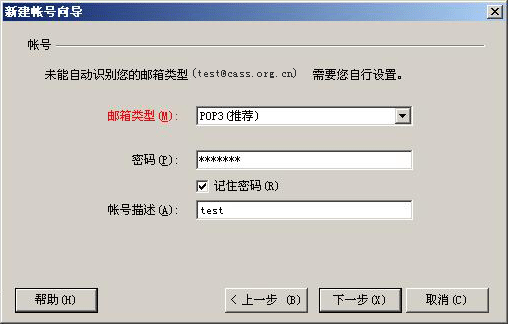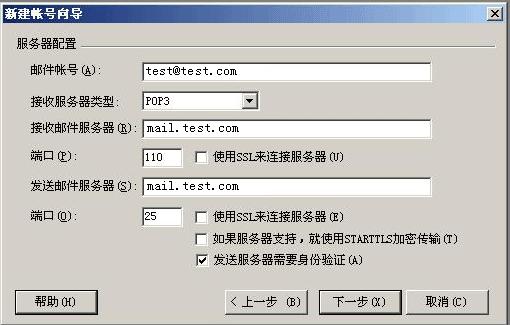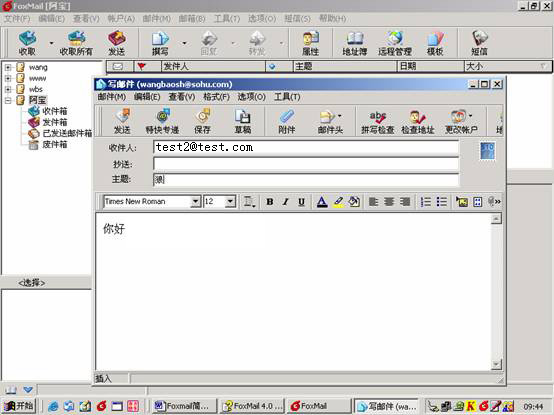| 客户端配置 |
| Outlook Express |
|
Outlook Express简介 Microsoft Outlook Express 在桌面上实现了全球范围的联机通讯。无论是与同事和朋友交换电子邮件,还是加入新闻组进行思想与信息的交流,Outlook Express 都将成为您最得力的助手。 * 管理多个邮件 如果拥有多个邮件帐户,您可以在同一个窗口中使用它们。甚至还可以为同一台计算机创建多个用户或标识,每个标识都有自己的邮件文件夹和通讯簿。创建多个帐户和标识的功能将使您可以轻松的区分工作邮件与个人邮件,并可使各用户互不干扰。 * 浏览邮件 邮件列表和预览窗口允许在查看邮件列表的同时阅读单个邮件。文件夹列表包括邮件文件夹、新闻服务器和新闻组,可以很方便地相互切换。还可以创建新文件夹以组织和排序邮件,然后可设置邮件规则,这样接收到的邮件中符合规则要求的邮件会自动放在指定的文件夹里。您还可以创建自己的视图以自定义邮件的浏览方式。 * 保存邮件到服务器 如果使用 IMAP 邮件服务器接收邮件,那么可以在服务器的文件夹中阅读、存储和组织邮件,而不需要将邮件下载到您的计算机上。这样,就可以从任何一台能连接邮件服务器的计算机上查看邮件。 * 使用通讯簿 简单地通过回复邮件、从其他程序导入、直接键入、从接收的邮件中添加或在流行的 Internet 目录服务(白页)中搜索等方式,就能够将名称和邮件地址自动保存在通讯簿中。通讯簿支持轻量级目录服务访问协议 (LDAP),因此可以访问 Internet 目录服务。 * 签名和信纸 可以将重要的信息作为个人签名的一部分插入到发送的邮件中,而且可以创建多个签名以用于不同的目的。如果需要提供更为详细的信息,也可以在其中加入一张名片。为了使邮件更加美观,还可以添加信纸图案和背景,或改变文字的颜色和样式。 * 安全邮件 可使用数字 ID 对邮件进行数字签名和加密。对邮件进行数字签名可以使收件人确认邮件确实是您发送的,而加密邮件则保证只有您期望的收件人才能阅读该邮件。 基本设置 通过 Internet 连接和 Microsoft Outlook Express,您可以与 Internet 上的任何人交换电子邮件。 Internet 连接向导将引导您与一个或多个邮件或新闻服务器建立连接。您需要从 Internet 服务提供商 (ISP) 或局域网 (LAN) 管理员那里得到如下信息: 若要添加邮件帐户,则需要帐户名、密码以及发送和接收邮件服务器的名称。 例如: ●帐户名:您申请的电子邮件信箱帐号 ●密码:该帐户的使用密码 ●发送和接收邮件服务器的名称 下面介绍设置E-mail帐户。 * 初始化 第一次设置的步骤 1.运行Outlook Express,Windows系统自动启动Internet连接向导的电子邮件设置。在“显示姓名”后的文本框里键入您想显示的名称,如图。
2.点出下一步,输入您申请的电子邮件地址,如图。
3.点击下一步后,进行电子邮件服务器名设置,如图。
4.在下拉列表中选择服务器类型并在空白处输入发送和接收服务器的名称:61.55.138.198(或mail.xxxx.com),点击下一步,如图。
5.Internet Mail 登录设置,如图。
6. 点击下一步,如图。
7.点击“完成”。至此邮件设置结束。您现在就可以启用Outlook Express进行收发邮件了。 * 管理帐号 首次设置完E-mail后,如果需要添加或修改帐号,其步骤如下: 1.选择主菜单——[工具]——[帐户(A)…],如图。
2.如果要添加一个新帐号,请点击“添加(A)”,如图
3.出现下一级菜单后,选择“邮件(M)…”,如图,即启动Internet连接向导,再往后的设置步骤。
4.下面介绍修改邮件帐号的步骤。在“Internet帐户”窗口中点击“属性(P)”,如图。
5.出现Microsoft Outlook设置窗口。在“常规”页中,分别设置相应的邮件信息。如图。
6.在“服务器”中分别设置邮件服务器的信息,如果需要smtp验证,请在“我的服务器要求身份验证”前的复选框里打勾。如图。
7.一般地,修改这两个页就可以了。按“确定”按钮后保存设置。再关闭Internet 帐户窗口。至此,添加、修改帐户结束。 * 发送电子邮件 启动Outlook Express,进入Outlook Express操作窗口。 (一)操作步骤 1.在工具栏上,单击“创建邮件”按钮。如图。
2.启动撰写新邮件的窗口。如图。
3.在“收件人”或“抄送”框中,键入每位收件人的电子邮件地址,分别用英文逗号或分号 (;) 隔开。要从通讯簿中添加电子邮件地址,请单击“新邮件”窗口中“收件人”、“抄送”和“密件抄送”旁的书本图标,然后选择所需的地址。要使用“密件抄送”框,请单击“查看”菜单,然后选择“所有邮件标题”。在“主题”框中,键入邮件主题。 撰写邮件,然后单击工具栏上的“发送”按钮。如图。
(二)注意事项: ▲如果有多个邮件帐户设置,并要使用默认帐户以外的帐户,则请单击“发件人”框,然后单击要使用的邮件帐户。 ▲如果是脱机撰写邮件,则邮件将保存在发件箱中。下次联机时会自动发出。 ▲要保存邮件的草稿以便以后继续写,则请单击“文件”菜单,然后单击“保存”。也可以单击“另存为”命令,然后以邮件 (。eml)、文本 (。txt) 或 HTML (。htm) 格式将邮件保存在文件系统中。 发送已撰写未发送的邮件。如图所示,点击“发送/接收”按钮,自动发送已撰写的电子邮件和接收发来的电子邮件。
* 阅读电子邮件 在 Outlook Express 下载完邮件或您单击工具栏上的“发送/接收”按钮后,即可以在单独的窗口或预览窗格中阅读邮件。 1.单击Outlook栏或文件夹列表中的“收件箱”图标。 如图。
2.收件箱 (1),表示收件箱中有1个新邮件,在右边窗口中以加粗的字体显示。若要在预览窗格中查看邮件,请在邮件列表中单击该邮件,在下边的窗口中出现预览画面。如图所示。
3.若要在单独的窗口中查看邮件,请在邮件列表中双击该邮件,出现该邮件的窗口。 如图所示。
4.把地址添加到通讯簿中。选择主菜单[工具]——[添加到通讯簿],如图所示。
5.保存邮件。选择主菜单[文件]——[另存为(A)…],如图所示。
6.保存附件。可以在上图中选择[保存附件(V)…],也可在附件上按鼠标右键,执行快捷菜单的[另存为(A)…],如下图所示。
* 通讯录 通讯簿简介 通讯簿提供了存储联系人信息的方便之所,使诸如 Microsoft Outlook Express 之类的程序易于检索。它还有访问 Internet 目录服务的功能,可用来在 Internet 上查找用户和商业伙伴。 存储对于您来说很重要的个人和组的重要信息 您可以使用通讯簿来存储电子邮件地址、家庭和公司地址、电话和传真号码、数字标识、会议信息、即时消息地址,以及个人信息如生日、周年纪念日。您还可以存储个人和公司的 Internet 地址,并且可以直接从通讯簿链接到这些地址。 创建用于邮件列表的联系人组 创建联系人组可以方便地将电子邮件发送给一组收件人,如商业伙伴、亲戚或朋友。每当您要向组中的所有用户发送邮件时,只要使用组名即可,而不必分别输入每个联系人。要组织较大的通讯簿,创建组不失为一个好办法。 与其他用户共享通讯簿 通过创建标识,使用通讯簿的每个人都可以将联系人组织成自己的文件夹。另外,每个用户都可以将联系人放在“共享联系人”文件夹中,以便其他标识的用户也能够使用。 从 Outlook Express 将联系人添加到通讯簿中 接收电子邮件时,可以将发件人的名称和电子邮件地址从 Outlook Express 添加到您的通讯簿中。 ●打开邮件。 ●在“工具”菜单中,指向“将发件人添加到通讯簿”,然后选择要添加的用户。 也可以设置 Outlook Express,将您已回复的邮件的收件人自动添加到您的通讯簿中。 在 Outlook Express 的“工具”菜单中,单击“选项”,如图。
●在“发送”选项卡上,单击选定“自动将我的回复对象添加到通讯簿”,再“确定”即可,如图。
脱机工作 脱机工作时,Outlook Express 将把邮件下载到本地计算机中。再次选择联机工作时,您标记为删除的邮件将被删除,发件箱中的邮件将被发出,并且所有其他脱机操作都将被完成。 以下情况中适合使用 Outlook Express 脱机工作: ●如果您的 ISP 按小时收费,或者如果您只有一根电。 ●如果在旅途中,或其他未连接到 Internet 的时间使用膝上型电脑阅读邮件。 以下两种设置脱机工作的方法: 1.设置 Outlook Express 以减少联机时间。 ●在“工具”菜单中,选择“发送和接收”,可以设置 Outlook Express 自动断开。然后,可以脱机阅读或撰写邮件,而不必支付网络费用或占用电话线了。 ●在“工具”菜单中,单击“选项”。 ●在“连接”选项卡中,选中“完成发送和接收后挂断”复选框,如图所示。
●如果连接到一台 IMAP 或 HTTP 服务器上,请在文件夹列表中单击该服务器的名称,并确认选定了要脱机浏览的项目。 ★注意: ●若要重新连接以发送或接收邮件,请单击“工具”菜单,把鼠标指向“发送和接收”,然后选择所需要的选项。 ●如果在脱机工作时选择了一个 IMAP 文件夹,却没有选定“文件”菜单中的“脱机工作”,则 Outlook Express 将会重新连接,但在单击“发送/接收”后不会挂断。 2.在无法连接 Internet 的情况下阅读邮件。 ●在“工具”菜单中,单击“选项”。 ●在“常规”选项卡中,找到“如果我的计算机此时尚未联机”,然后选择“仅当非脱机工作时才连接”。 ●如果连接到一台 IMAP 或 HTTP 服务器上,请在文件夹列表中单击该服务器的名称,并确认选定了要脱机浏览的项目,然后单击“同步帐户”。 在“文件”菜单中单击“脱机工作”。 ★注意: 要检查帐户类型,请在“工具”菜单上,单击“帐户”,选择您的邮件帐户,然后单击“属性”“高级”选项卡中将列出帐户类型。 * IMAP互操作 如果要进行IMAP互操作,创建邮件账号时只需在服务器类型列表中选择“IMAP”即可。 文件夹下载,如图:
单击重置列表,如图:
选中要进行同步的文件夹,单击鼠标右键,“同步设置”à“邮件标头”,这样用outlook express 操作时,如果不看邮件内容,则只下载邮件头,可以减少数据的传输。如图:
* 疑难解答 1、问题:启动 Outlook Express 时,无法连接到 Internet 服务提供商 (ISP)。 解答:检查与 Internet 服务提供商的连接。请按照以下步骤操作: ●在试图查看或下载邮件之前与 Internet 服务提供商 (ISP) 建立连接。 ●如果使用的是调制解调器,请检查连接设置。要检查连接设置: ●如果正在使用 Windows 98,请在桌面上双击“我的电脑”,双击“拨号网络”,然后双击表示您 ISP 的图标。 ●如果正在使用 Windows 2000 或 Windows Millennium Edition,请单击“开始”,指向“设置”,然后单击“网络和拨号连接”或“拨号网络”。 ●如果正在使用 Windows XP,请依次单击“开始”、“控制面板”、“网络和 Internet 连接”、“Internet 选项”,然后单击“连接”选项卡。 ●如果使用的是局域网 (LAN) 或代理服务器连接,请与网络管理员联系。 2、问题:可以连接到 ISP,但下载电子邮件时收到超时信息。 解答: ●在“工具”菜单中,单击“帐户”。 ●选定该帐户,然后单击“属性”。 ●在“高级”选项卡中,向右拖动“服务器超时”区域的滑块。 3、问题:可以连接到 ISP,但无法发送或接收电子邮件。 解答: ●在“工具”菜单中,单击“帐户”。 ●选定该帐户,然后单击“属性”。 ●对照 Internet 服务提供商 (ISP) 提供的设置,分别检查“服务器”、“连接”以及“高级”选项卡中的设置。 ●如果全部相符,请与 ISP 联系以确认设置是否完全正确以及他们的服务器是否正常工作。并确认您的 ISP 服务器支持 PPP、SMTP 以及 POP3 或 IMAP 协议。 |
| Foxmail |
|
Foxmail简介 Foxmail 是一个中文版电子邮件客户端软件,支持全部的 Internet 电子邮件功能。电子邮件客户端软件一般都比WebMail系统(网页邮件系统)提供更为全面的功能。使用客户端软件收发邮件,登陆时不用下载网站页面内容,速度更快;使用客户端软收到的和曾经发送过的邮件都保存在自己的电脑中,不用上网就可以对旧邮件进行阅读和管理。正是由于电子邮件客户端软件的种种优点,它已经成为了人们工作和生活上进行交流必不可少的工具。 Foxmail因其设计优秀、体贴用户、使用方便,提供全面而强大的邮件处理功能,具有很高的运行效率等特点,赢得了广大用户的青睐。 Foxmail是近几年来最著名、最成功的国产软件之一,赢得了最具权威的ZDNET的五星级评价,2001年3月,在全国优秀共享软件评选活动中,被评为国内十大优秀共享软件之一。 * Foxmail的作者 张小龙先生从1996年起开发Foxmail,历经了多次版本升级,到1999年发布了Foxmail3。0 Beta2。2000年4月,张小龙和他的Foxmail一起加盟博大互联网公司,并开始领导博大互联网公司的技术人员进行多个软件项目的开发,包括Foxmail的几个新版本和分别基于Windows和Linx的邮件服务器系统——Foxmail Server等。 * 系统需求 ●操作系统: Foxmail适合于运行在Microsoft Windows 的各个版本下,包括Windows95/98、Windows Me、Windows NT、Windows2000、Windows XP等平台下。 ●网络: WinsockSpecification1.1兼容的网络环境 您可以使用Windows95/98/NT带的"拨号网络"来上网,或在局域网或专线连接下使用Foxmail收发邮件。 Foxmail启动时需要wsock32.dll,如果在Windows目录及搜索路径找不到此文件,Foxmail将不能启动。如果您已经安装了TCP/IP的网络软件,wsock32.dll就已经有了。 ●为了通过Internet/Intranet收发电子邮件,您还必须具有邮件服务器(SMTP,POP3)的用户帐户。 ●如果您要通过Proxy(代理服务器)收发邮件,需根据代理服务器的类型设置。 * 安装新的Foxmail 对于安装版,运行安装程序开始安装,在“选择目标文件夹”一步选择一个新的文件夹,在“选择附加任务”一步,通过选中复选框,可以指定在桌面、开始菜单、快捷工具栏添加Foxmail的图标。 对于解压版,首先用Winzip或者其他压缩工具,把压缩包中的所有文件解压到一个新的目下,如 d:\Foxmail,然后运行。为了方便调用,用户可以手工或者使用Foxmail“工具”菜单下的“建立快捷方式”为Foxmail建立快捷方式。 在Foxmail安装完毕后,第一次运行时,系统会自动启动向导程序,引导用户添加第一个邮件账户,在“新建用户向导”窗口内输入邮箱地址。如下图所示。
点击“下一步”在新打开的窗口内选择服务器类型和输入用户账号和密码。如下图所示:
提示:“账号描述”输入栏中可输入用户姓名或代号信息,用于区别使用同一台机器上的Foxmail收发邮件的其他用户。但是如果您有多个邮箱,并且准备建立多个账户管理多个邮箱,建议您在"账号描述"栏输入与对应邮箱相关的信息,例如把为163邮箱建立的账户命名为"Tiger_163"。 “邮箱类型”支持POP3,IMAP,等多种服务类型。请根据您服务器的支持情况,选择适合的服务类型。 点击“下一步”进入“服务器配置”页面。这一步填写“POP3服务器”、“POP3帐户名”、“密码”及“SMTP服务器”。如果需要smtp验证,请在“我的服务器要求身份验证”前的复选框里打勾。
对于一些流行的免费邮箱,如:163、新浪等,Foxmail会自动填写正确的POP3和SMTP服务器地址。如果服务器地址填写不正确,就不能正常收/发邮件。 要知道免费邮箱正确的服务器地址,一般可以通过登陆免费邮箱页面,在帮助中会告诉您POP3和SMTP的填写方法的。 POP3和SMTP服务器一般有以下几种形式: 1) smtp.xxxx.xxx pop.xxxx.xxx 2) xxxx.xxx xxxx.xxx 3) smtp.xxxx.xxx pop3.xxxx.xxx POP3帐户名就是您的邮箱名称,即E-mail地址中“@”号前面的字符串。 密码就是邮箱的密码,可以不填写,但是这样在每次收邮件的时候就要输入密码,如果是使用了ESMTP的邮箱,在发邮件时也要输入密码。建议在这里填写密码。 点击“下一步”按钮,屏幕将显示“帐户建立完成”窗口。单击“完成”按钮,完成帐户建立。 在第一次运行Foxmail时,会弹出信息窗口,询问是否把Foxmail设为默认邮件程序,如果选择是,则系统遇到mailto:这样的URL,或者用鼠标单击一个E-mail地址时,自动打开Foxmail进行处理。建议选择"是"。 * 邮件的接收和阅读 如果在建立账户过程中填写的信息无误,接收邮件是非常简单的事情,只要选中某个账户,然后单击工具栏上的"收取"按钮。如果没有填写密码,系统会提示您输入邮箱密码。接收过程中会显示进度条和邮件信息提示。 如果不能收取,请参考账户属性设置。 用鼠标点击邮件列表框中的一封邮件,邮件内容就会显示在邮件预览框。用鼠标拖动两个框之间的边界,可以调整它们的大小。 双击邮件标题,将以邮件阅读窗口显示邮件。 * 撰写邮件和发送 单击工具栏上的“撰写”按钮,打开邮件编辑器,如图3-32所示。
在“收件人”一栏填写收信人的E-mail地址。“主题”相当于一篇文章的题目,可以让收信人大致了解邮件可能的内容,也可以方便收信人管理邮件,不一定要填写。写好信后,单击工具栏的"发送"按钮,即可立即发送邮件。 |